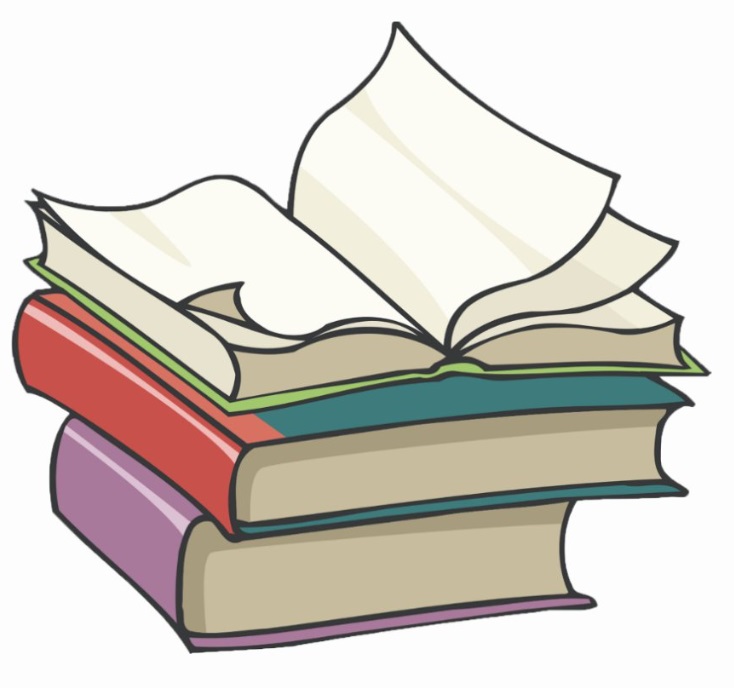#
Install Git on Windows
This tutorial explains how you can install Git on Windows. This tutorial has a step-by-step approach.
In order to install Git on Windows you have to go the https://git-scm.com/downloads and download the Git for Windows version (2.16.1.4, in my case).
Run the executable file you have downloaded (Git-2.16.1.4-64-bit.exe in my case).
You will see the following screen:
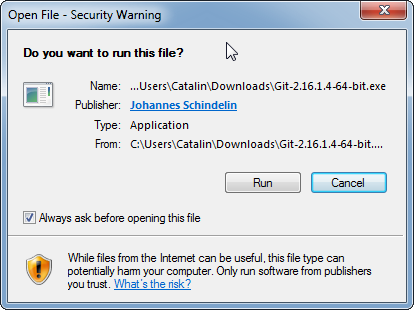
Click on "Run" and you will see the "Information" window during the Git installation:
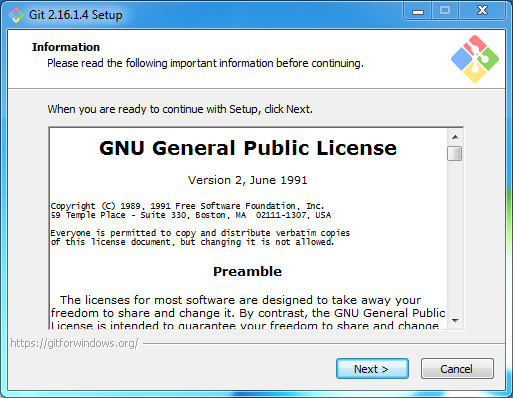
Read the GNU General Public License.
Click on "Next" and you will see the "Select Destination Location" window during the Git installation:

Select Destination Location.
Click on "Next" and you will see the "Select Components" window during the Git installation:
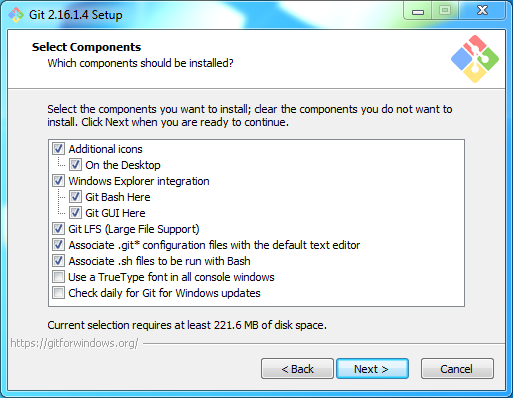
Select the components you want and click on "Next" and you will see the "Select Start Menu Folder"
window during the Git installation:
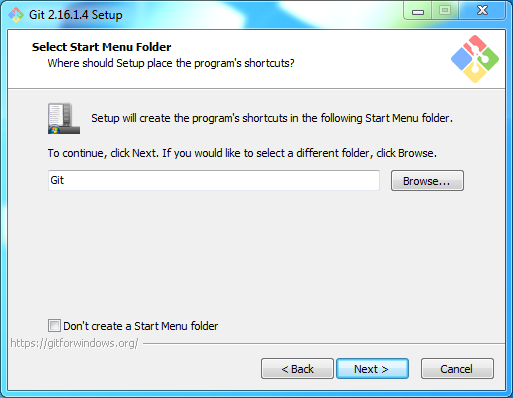
Select Start Menu Folder information and click on "Next" and you will see the
"Choosing the default editor used by Git" window during the Git installation:
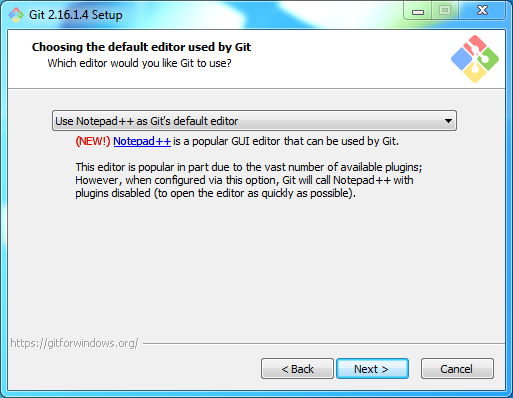
You can choose Notepad++ as your default editor if you have installed it on your computer.
Click on "Next" and you will see the "Adjusting your PATH environment" window during the Git installation:
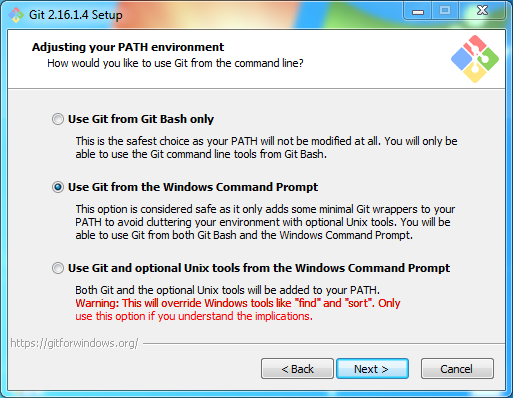
Here, I prefer to use the first or the second options.
Click on "Next" and you will see the "Choosing HTTPS transport backend" window during the Git installation:
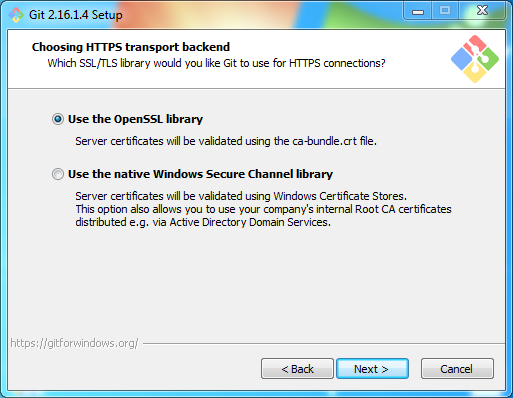
Choose what you prefer.
Click on "Next" and you will see the "Configuring the line ending conversions" window during the Git installation:
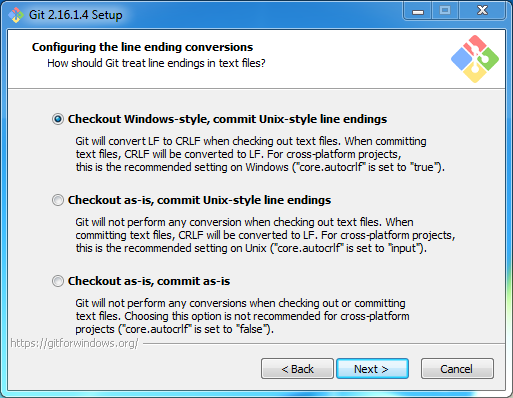
Choose the first option or what you prefer.
Click on "Next" and you will see the "Configuring the terminal emulator to use with Git Bash" window during the Git installation:
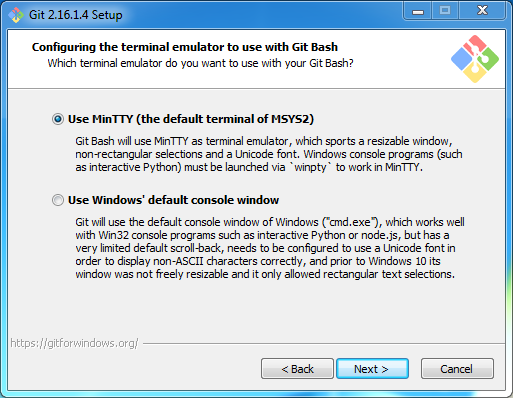
Click on "Next" and you will see the "Configuring extra options" window during the Git installation:
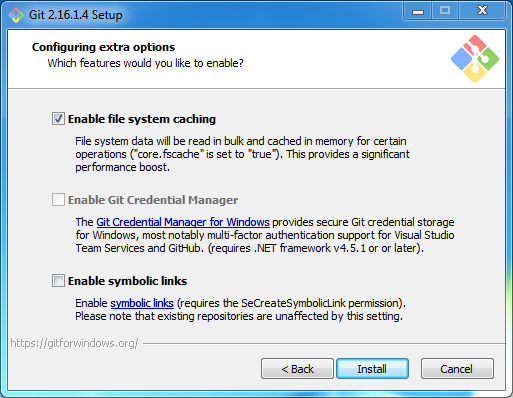
Click on "Install" and you will see the "Installing" window during the Git installation:
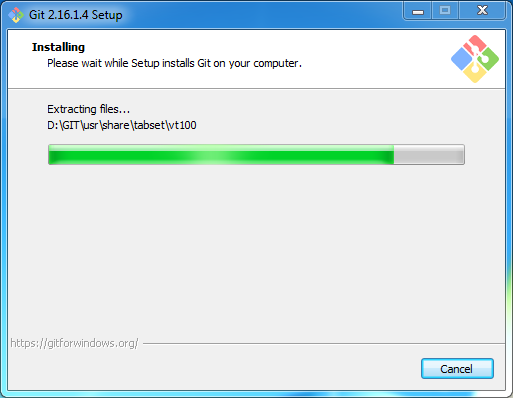
Wait for a while, and you will see the following window during the Git installation:
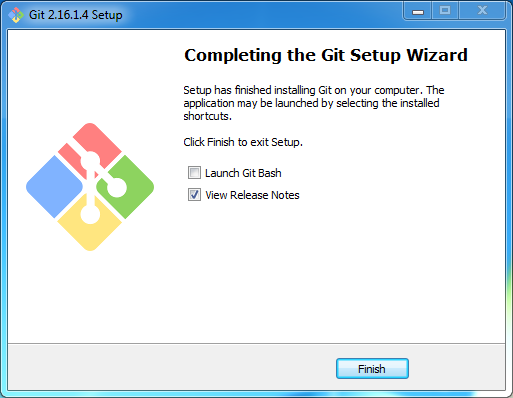
Click on "Finish" button, and now you can enjoy your Git installation on Windows !